
掲題通りです。
ようやくWindows7を卒業できました。
7から10へのアップグレードについては、前に失敗してからしばらく放置してたんですが、
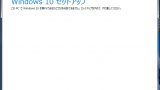
もう2022年になるし、さすがにWin7では使えないアプリも増えてきたので再度チャレンジした結果、見事に無償でWin10にすることに成功しました。
目次
Win10への無償アップグレード方法
先に成功した方法を書いておきますが、前回とは手法を変え、
インストールディスクを作成してブートし、クリーンインストールすることで成功しました。
前の記事では、今の環境を残しつつWin7上からWin10に直接アップグレードしようとしたところ、「このPCでWindows10が実行できるか判断できません」というエラーが出て失敗してしまっていました。

あれからちょくちょく調べて、確証は無いのですがどうやらこのエラーはDSP版のWindowsを導入した時からデバイス構成(恐らくマザーボード)を変えてしまうと出るみたいです。(ライセンス認証をハードウェアに対し紐づけしてる?)
なので、現在の構成でWindow7をクリーンインストールしてから無償アップグレードすれば、成功する確率は非常に高い。
だったら最初からクリーンインストールする方法であれば恐らく成功するのではないかと思いました。システムディスク内はすべて消去されますが、まぁ仕方ないということで。
なので今回の方法は、「無償アップグレード」ではなく「無償クリーンインストール」と言ったほうが正しいです。
結果、エラーが出ることなく成功しました。というかクリーンインストール中にエラーが出ちゃうとロールバックできるか微妙なので非常に危険な作業ではあったわけですが。。
ただ、これは後で詳しく書きますが、システムディスクもある程度勝手にバックアップが取られるので、全て消えるわけではないです。まぁこれもWindowsが生きてればの話ですが。
手順
クリーンインストールの手順を載せてるサイトはいっぱいありますが、実際自分が行った手順をさらっと書いておきます。
用意するもの
USBメモリとWindow7のプロダクトキーを用意してください。USBメモリは8GB以上あれば家にあるものでも何でもいいです。自分は適当に安かったこれを買いました。
プロダクトキーはパッケージの裏面とかに記載されてるものです。当たり前ですがキーが無いと使えません。(正確にはWin10に出来てもその後のライセンス認証ができない)
Window10インストールディスクを作成
USBメモリをぶっ刺したら下記の手順を実行します。
①下記Microsoftのサイトから[Windows 10 のディスク イメージ (ISO ファイル) ]をダウンロードする
②起動し、[他の PC 用にインストール メディアを作る] を選択。エディションは今のエディションに合わせてください。
③使用するメディアは[USB フラッシュ ドライブ]を選択
これでWindows10のインストールディスク(USBメモリ版)が出来上がります。
インストールディスクからブートする
ここからは成功すればシステムディスクはクリーンインストールされてWin10になってしまうので、必要なバックアップは先に取っておきます。
①PCを再起動し、BIOS起動時にブートディスク選択モードに入ります。(BIOSロゴが表示されたらF11かF12連打。BIOSによって違います。)
②ブートディスクにUSBメモリを選択
あとは画面の指示に従っていくだけです。
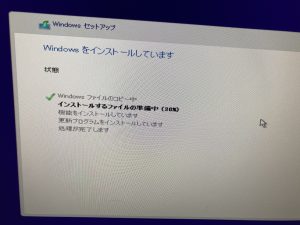
インストール先ディスクだけはミスらないように。すべてが終わります。

インストールディスクがSSDなのもあってか、5分ほどでWin10ロゴがお目見えしました。ここからがちょっと長かったのでビクビクしてましたが、、

お?

おー出た!全然使わん奴!いきなり喋るから音量注意です。

感動の瞬間。結局横着せずに最初からこうしときゃ1年早く10に出来てたな。。
その後、アカウント、PIN設定などすれば完了です。
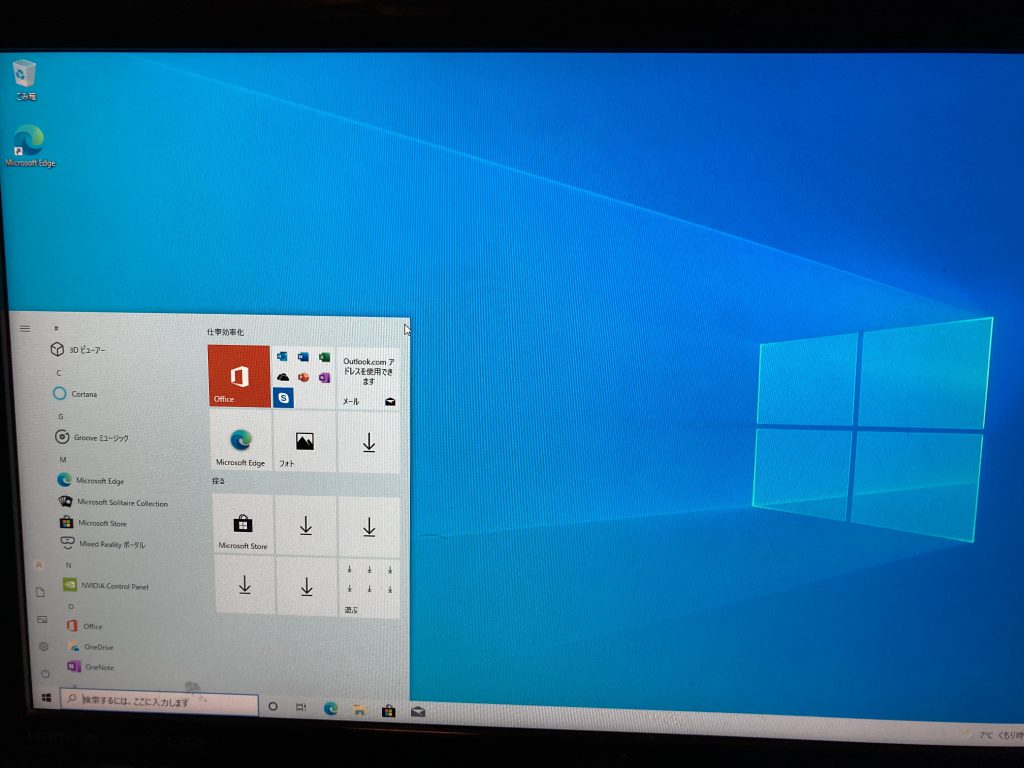
Windows10キタ――(゚∀゚)――!!
ライセンス認証
さて、作業はまだ終わってません。最後にライセンス認証するまでが遠足です。
しばらくは何もしなくても普通に使えますが、ライセンス認証されてない状態だとそのうち機能制限がかかります。(昔みたいに強制シャットダウンとかまではしないみたいです。やさしい)
設定>更新とセキュリティ>ライセンス認証を開くと、「デバイスにプロダクトキーが見つからなかった~」と表示されてるので、「プロダクトキーを変更する」を選んでWindows7のプロダクトキーを入力します。
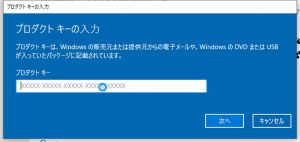
慎重にやっても間違えることがあるので、エラーが出ても慌てずに見直してみてください。(自分は「8」と「B」を間違えてました)
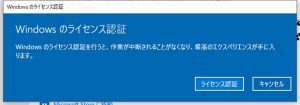
この画面になればライセンス認証完了です。Win7のキーですが、この通り普通に通りました。
もしキーが分からない場合はMSサポートへ電話することで認証できる、みたいな話もあるみたいなので、もし通らなかったら足掻いてみようかと思ってたんですが、無事認証できてよかったです。もう一時期は数万するWin10買うしかないと思ってたんでほんとよかった。
この勢いでWindows11にしちゃう?
せっかく10にしたんだから、このまっさらな状態からもう11にしちゃえばよいのでは?
と思って、とりあえず互換性チェックアプリでインストール可かチェックしてみました。

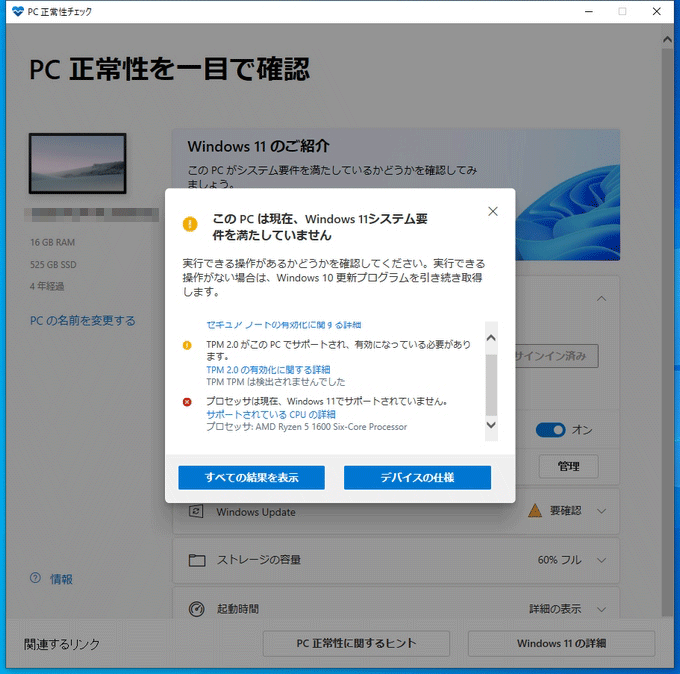
まさかの不合格。
TPMやセキュアブートはBIOSの設定でどうにかなりそうですが、まさかCPUのRyzen5がサポート外だとは、、自分のは第一世代Ryzenなので対象外みたいです。厳しすぎやろ。
まぁレジストリをいじることでチェックツールを突破する方法もあるようですが、Win10サポートは2025年まで続くしまだ11にする必要はないかな、、とか言ってたらまたアップグレードできない!みたいになりそうですが。
クリーンインストールしてもシステムファイルは残る?
おまけ。
クリーンインストールというとCドライブを丸ごと消去してから新しく入れなおす、というイメージがあったんですが、最近のWindowsはロールバックできるよう前のファイルもちゃんとバックアップが自動で取られるようです。
場所はCドライブ直下、「Windows.old」というフォルダ内を見ると、「Program Files」「Windows」「ユーザー」のデータが丸々バックアップされてます。
ただ、ファイルが残っているというだけなので、アプリがインストールされてるわけではありませんし、紐づけ設定等も全て解除されています。
ちなみにこのフォルダ、一定期間経つと自動的に消去されます。
31日経つと消えると言われてますが、自分の環境では「Program Files」「Windows」に関しては3日後くらいに消えていました。31日間保持されるのはユーザーフォルダだけっぽい?
容量が結構いく場合もあるので(自分の場合269GBあった)、下手すりゃ新しくインストールするのに容量が足りない場合もあります。
さっさと消したい場合は、ディスククリーンアップの「システムファイルのクリーンアップ」から消去できます。(普通に削除はできません)
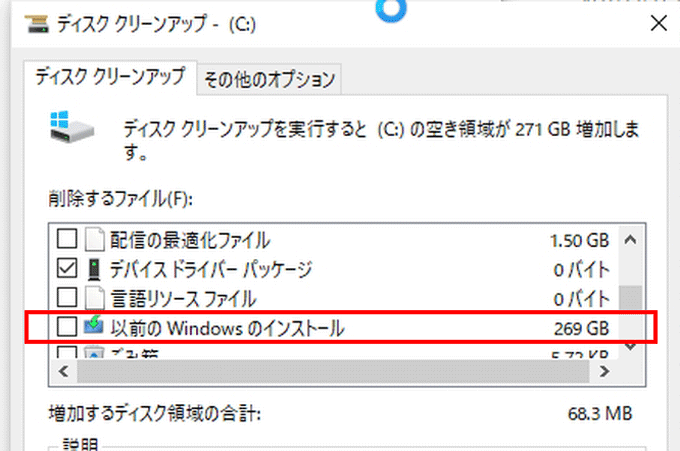
















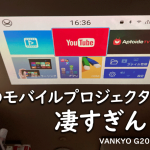
コメント