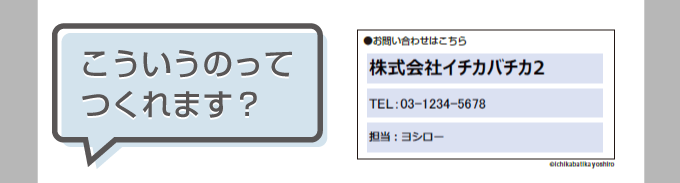 よく営業から「PDFを客先でも編集できるようにしたい」っていう要望があります。
よく営業から「PDFを客先でも編集できるようにしたい」っていう要望があります。
例えば販社へ自社資料PDFを提供した場合、販社は巻末の問い合わせ欄に自社の会社名等を入れて「自分で取ったお客さんには自分に問い合わせてもらうよう」にしたいってことですね。
昔は印刷したものに一枚ずつ判子押したりしてましたが、現代ではPDFですべて完結できます。いい時代になったもんだ。
PDFは注釈程度なら入れられますが、テキストボックス等はちょっとした設定が必要なのでその方法を書いておきます。結構使えます。
PDFフォームフィールド機能の設定方法
PDF上で編集可能なテキストボックス等の作成にはフォームフィールド機能を使用します。
フォームフィールド機能を使用するにはAcrobatが必要なので、無ければ経費で買ってください。会社には生産性向上のためとか何とか言っとけば大丈夫だと思います。(実際むちゃ向上すると思いますし)
手順はAcrobat Standard DCでやってますがPro版でも一緒です(たぶん)
①該当のPDFを開き、表示→ツール→フォームを準備→開く
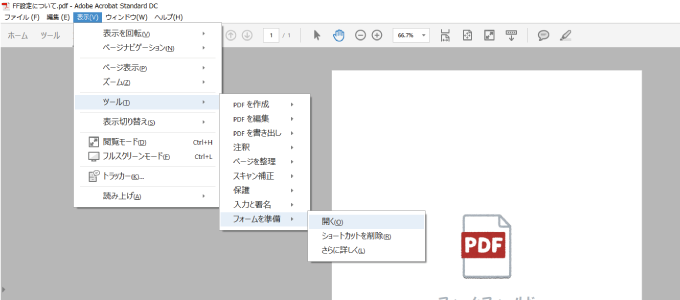
②「ファイルを選択するか文書をスキャンして開始」画面になったら「ファイルを変更」を選択して[開始]
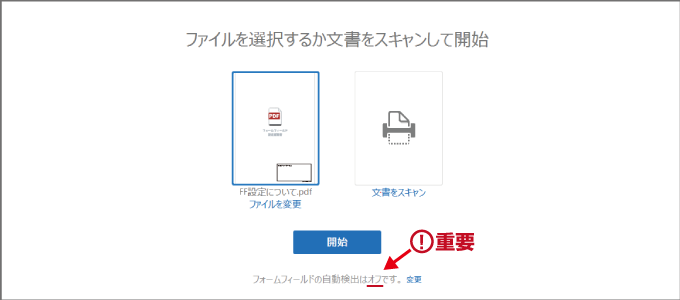
開始を押す前に下部の「フォームフィールドの自動検出はオンです」になっていたら「変更」をクリックして必ずオフにしてください。オンにすると余計なところまで勝手に編集可能にされてしまうので注意。
③フォームの編集画面になります。
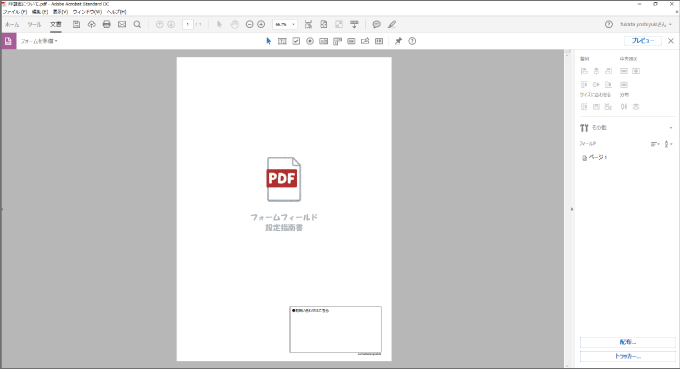
編集可能なテキストボックスを作りたければ上部のツールセットから「テキストフィールドを追加」を選択して設置。
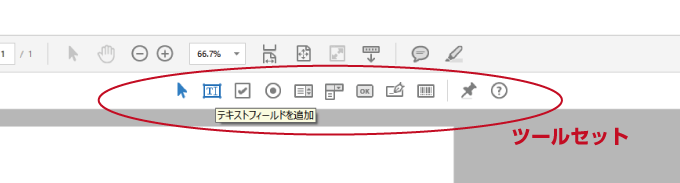
するとこんな感じの青枠が出来ます。これがフォームフィールドとなりますので、適当にフィールド名を設定してください。フィールド名は編集時にしか見えないので自分のわかりやすい名前にしとけばいいです。
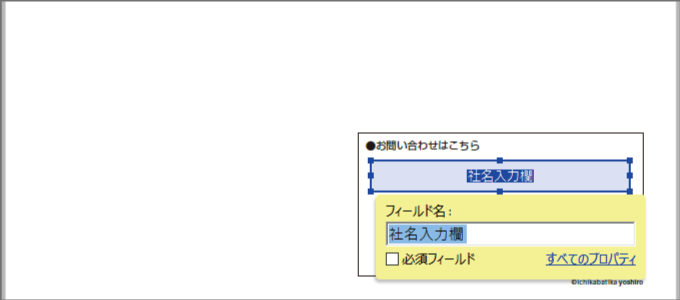
④フィールドをダブルクリックするとプロパティが開くので、ここで色々と設定できます。「ツールヒント」に入力した文字はマウスオーバーで表示されますので、ここに「社名を入力してください」とか書いておきます。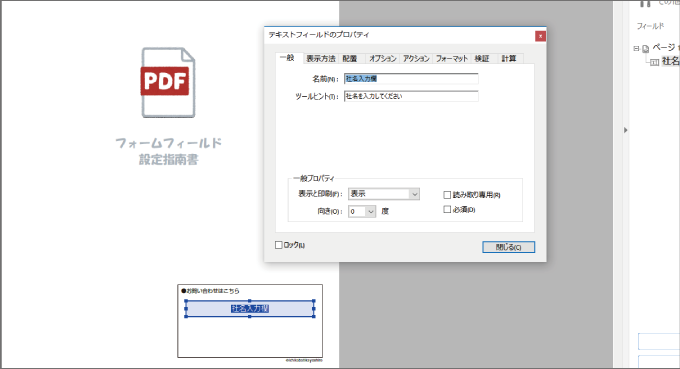
ちなみにこのプロパティ画面では他にも非常に色々な設定ができます。
例えば「計算」を使えばフィールドの数値を合算して合計を表示する見積書が作れたりしますし、選択ボックスやラジオボタンを組み合わせれば申請書や注文書も作れます。各機能については下記Adobeのページをご参照ください。
マスターすればマジであらゆる書類が作れます。生産性の向上や書類の電子化を目指してる方は是非ともマスターしてください。
⑤同じ要領で電話番号、担当者名の入力欄を作りました。変な枠と背景色付いてますがこれは実際の書類上では無地になります。
ちなみにCtrl押しながらボックスを掴むとコピペできます。全部一まとめのボックスにしてもいいですが、別にしておいた方が項目ごとに書式を変更できるので融通効きます。
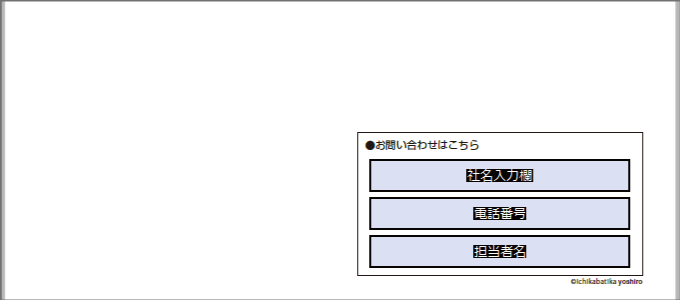
ひとまずこれで設置完了ですが、実際テキストを入れて体裁を整えたいので一旦右上のプレビューを選択します。
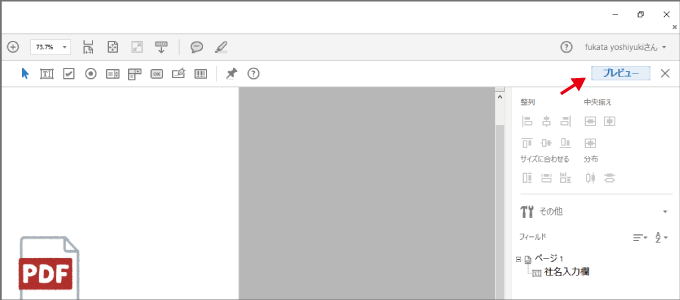
⑥プレビュー画面では先ほど設置したフィールドに入力できるようになっているので、適当にテキストを書き込んでみます。
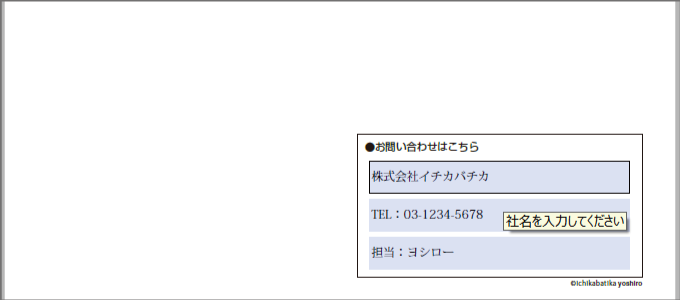 うわー営業力無さそうこの会社
うわー営業力無さそうこの会社
⑦[編集]で編集画面に戻り、設置したフィールドのプロパティを開いてフォントや色を設定します。ここらへんは好みですが、社名が目立ったりしてると喜ばれます。ただあまり大きくすると長い社名だとはみ出てしまうため注意。
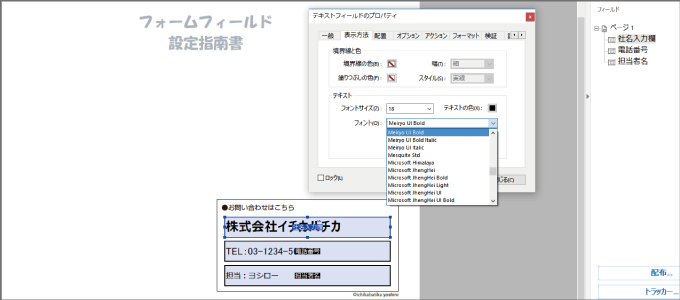
ちなみにここで複数のフィールドを選択して右クリでプロパティを開けば同時設定も可能です。フォントを揃える時なんかに便利。
⑧大体の編集が終わったら右上の×ボタンで元の画面に戻ります。
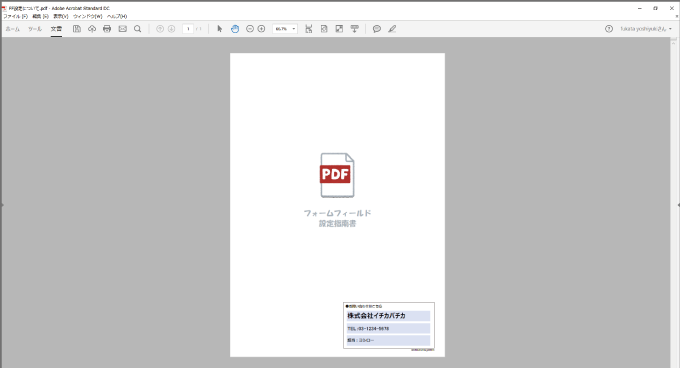
プレビューで入力したテキストそのままにしてますが、これは入力例的な意味合いで入れてます。別に消してもいいんですが、フィールドだけが存在するとどこに何を入力するかが非常にわかりずらくなるのであえて入れたままにしてます。
この状態で上書き保存すれば完成です。お疲れさまでした。。
と、言いたい所ですが、
この状態だと下記2つの問題点があります。
問題点①:フォーム(というかPDF自体)が再編集できてしまう
問題点②:Adobe Reader Ⅹ以前のVerだとフォームデータの保存ができない
なのでもうひと手間かけます。
PDFにガッチガチのセキュリティ設定を行う
例えば上記PDFをそのまま社外に出してしまうと、同じようにAcrobatを使用してフォームフィールドの改ざんが可能となってしまいます。
フォームを悪意を持って改ざんする意味はあまり無いかもしれませんが、例えば客先Aが自分の好きなように項目を追加変更したりして、それを客先Bに渡したりすると巡り巡って自社にクレームが飛んできたりする恐れがあります。
まぁその程度ならまだいいんですが、もっと言うとillustratorを使えばPDFのベクトルデータや画像まですべて抜き出したり改変することもできます。なのでやろうと思えば本物そのままの偽造文書が作れます。
なので外部公開するPDFには必ずセキュリティ設定を行うようにしましょう。
PDFセキュリティ設定手順
①ファイル>プロパティを開き、[セキュリティ]タブの[パスワードによるセキュリティ]を選択
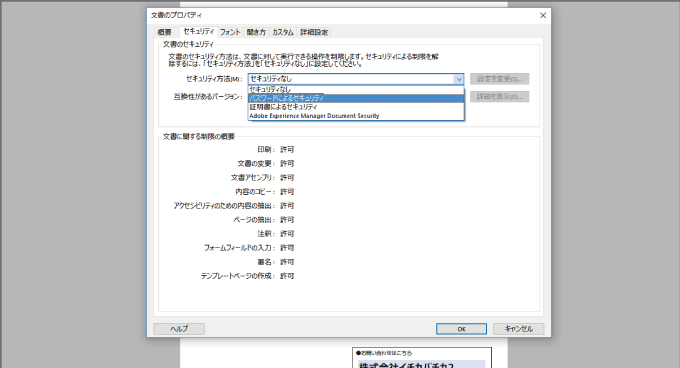
②「権限」の「文書の印刷および編集を制限。これらの権限設定を~」にチェックし、下記の様に設定します。
・印刷を許可:高解像度
・変更を許可:フォームフィールドの入力と既存の署名フィールドに署名
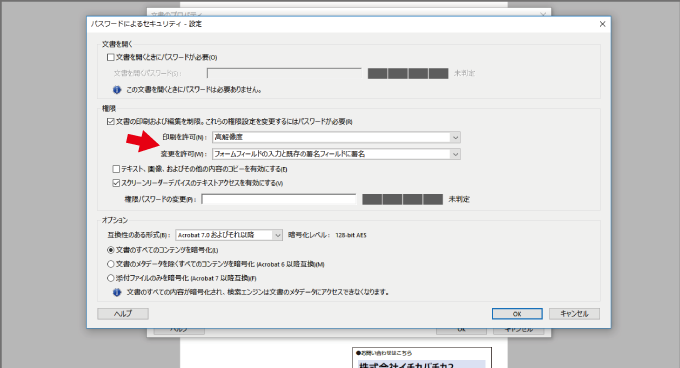
「テキスト、画像、およびその他の内容のコピーを有効にする」にチェックしないことで文書のコピペを防ぐことができますが、たまにテキストのコピーは出来るようにしてほしいという要望もありますのでその場合はチェックを入れます。
③「権限パスワードの変更」で適当なパスワードを入力(2回)してOK。パスワードは全社共通(もしくは部門)で共通鍵を決めておきましょう。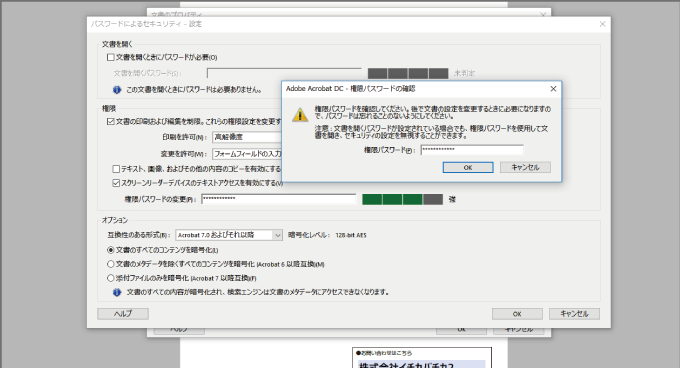
これでセキュリティ設定は完了です。
保存して完了、、といきたい所ですが
>問題点②:Adobe Reader Ⅹ以前のVerだとフォームデータの保存ができない
の通り、このままだとAdobe ReaderにおいてX以前のバージョンを使っている場合フォームに入力した内容の保存ができません。
なので以下も設定します。
Reader拡張機能が有効なPDFで保存する
この機能を知らない人は多いと思いますが、要はAcrobatにしかない機能をReaderでも使えるよう権限を与える機能です。
①ファイル>その他の形式で保存>Reader拡張機能が有効なPDF→Adobe Acrobat Reader DCでフォームの入力および保存を有効にする…を選択
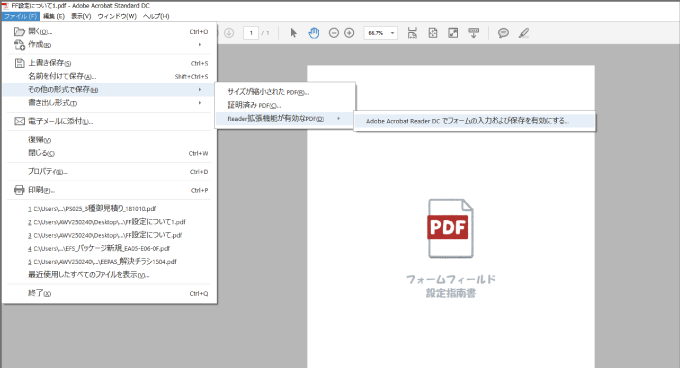
⑯こんな画面が出てきたら「今すぐ保存」
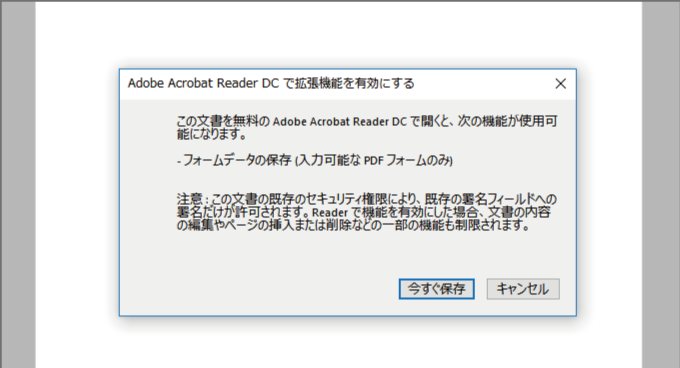
すると左上の文書名の右に(保護)というマークが付きます。このマークの付いたPDFはガッチガチのセキュリティPDFとなり、永遠に再編集できません。
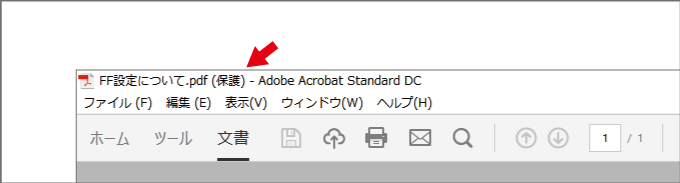
文書のプロパティを開くと、下部に拡張機能についての一文が表示されています。内容について簡単に言うと「Acrobat使っても編集できないPDFだわこれ」ってことです。
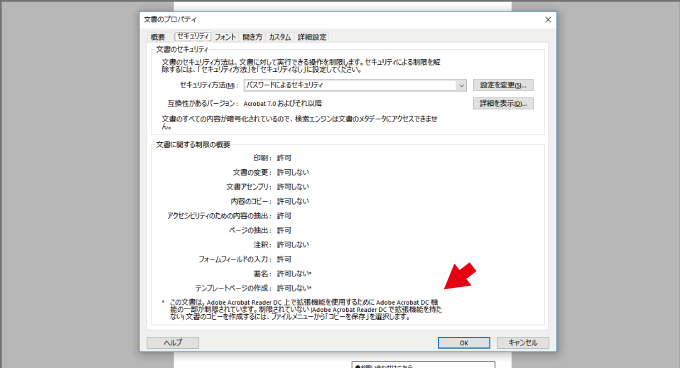
例えばパスワードを入れてセキュリティ設定を解除しようとしても出来ません。
担当者すら編集不可能となる鉄壁の防御です。肉のカーテンです。
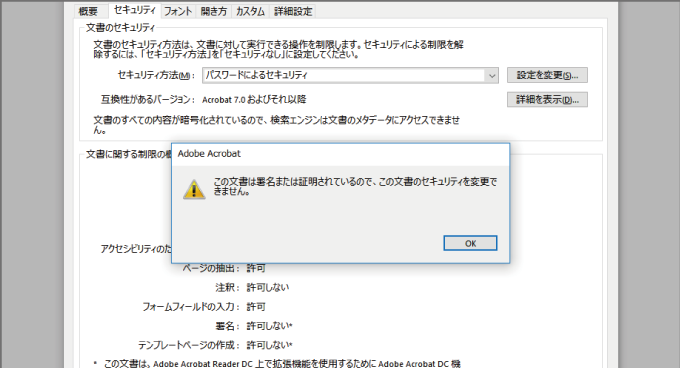
ただ2度と編集できないというのはちょっと大げさですね。
実際は「ファイル>コピーを保存」することにより拡張機能を持たないPDFを複製することができます。なので後から設定を変えたい場合は複製したPDFを使用しましょう。
ただし元のPDFに上書きすることはできないので、元のPDFに関しては(削除しない限り)永遠に再編集できないPDFとして残ります。こわい。
以上ですべての設定は完了です。どこに出しても(たぶん)恥ずかしくないPDFに仕上がっているかと思いますのでぜひ使い倒してあげてください。
でわでわ。

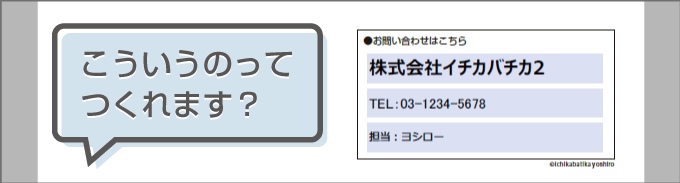













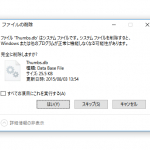
コメント