何とか解決したので備忘録として残しておきます。
今回自作PCを以下のような構成に換装しました。
| パーツ | 製品名 |
| OS | Windows 7 64-bit |
| マザーボード | B350M PRO-VDH |
| CPU | AMD Ryzen 5 1600 |
| グラフィックボード | NVIDIA GeForce GTX 1050Ti |
| SSD | Crucial 525GB |
| ハードディスク | Seagate 3TB |
| メモリ | W4U2400CM-8G DDR4 16GB(2400Mhz) |
| 電源 | 剛短3 プラグイン 400W |
元の構成と換装する構成によってできないこともあるし他の方法もあると思いますが、同じような構成で他の方法でできなかったって場合には参考になるかも。Ryzenチップセット環境での記事ってのもほとんど無いので。
目次
再インストール無しで前と同じ環境にしたい
今回やりたかったのがSSDにシステムパーティションだけをクローンして、データパーティションのデータは別途新しいハードディスクにクローンし、再インストール無しで前と同じ環境を再現するというものです。
特にシステムに不具合あるから換えるとかじゃなく単純にSSDとHDDを入れ替えたいってだけだったので、前述通り再インストールして一から構築するとかめんどいことなしに、今の環境のまま換装するってのが目的です。あと、元ハードディスクのデータはバックアップとしてそのまま残しておきたいってのもあります。要は何かあったら怖いから消したくない。
あと新しいハードディスクは3TBなので、2TBの壁も突破します。
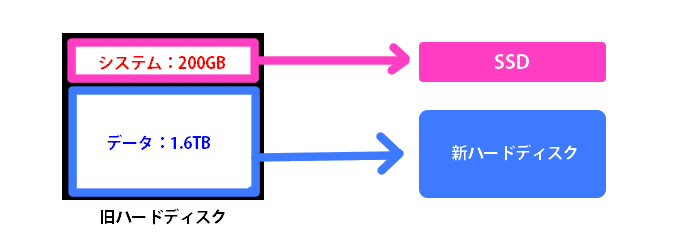
構成としてはハードディスク1台からSSDとハードディスクの2台構成にします。システムのパーティションにはWindowsとかその他アプリ系が主に入ってて、これをSSDにクローンすればとりあえずWindowsは起動するもんかと思いますがそう簡単にはいきません。
成功した時の手順
とりあえず成功した時の手順を書き記しておきます。何度もいいますが構成によって色々変わるので万人がうまくいくとは限りません。最後成功した時も正直何だかよくわからないまま成功したのでこれですんなり行くかは一切責任持てません!
■事前に準備するもの
・Windowsのシステム修復ディスク
すべてのプログラム>メンテナンス>システム修復ディスクの作成
からDVD1枚で作れます。後述しますがインストールディスクではできませんでした。
が、一応準備しておくといいです。無くてもMicrosoftが公開してるisoから作成できるし。
・SATA接続のDVDドライブ
これも後述しますが外付け(USB)だとできません。
・PS/2互換のマウスとキーボード
これはRyzenのAMDチップセット搭載マザーボードで、Windows7の人なら必須です。
なぜかって?USB機器が使えませんので。
■換装手順① -SSDとHDDのフォーマット-
色々試した末に成功したので、一部不確定な部分もありますがご了承ください。
- 空いてるSATAポートにSSDと新HDDを繋ぎ立ち上げます。(この時できれば繋ぎ順を若いポート番号からSSD>新HDD>旧HDD>DVDドライブにする)
- コンピューター>管理>記憶域>ディスクの管理を開くと「何か新しいディスクを認識したけど初期化する?」みたいなことを聞かれるので、パーティションスタイルはMBRを選んでOKボタン。
- SSDで未割り当てになってる部分を右クリで新しいシンプルボリュームの作成でNTFSを選んでフォーマット。(ドライブ番号は後で直るので何でもいい)
- 作成したら右クリでボリュームの拡張(後からでもできるけど)でSSDはおk。
- ハードディスクも基本同じ手順でしたが、HDDが3TBだったのでスタイルはGPTを選ぶ。SSDや元のハードディスク(MBR)と合わせなくて大丈夫?と思われるでしょうが、これでも換装は成功したので問題なし。ってかGPTにしないと2TBまでしか使えません。不安な場合はHDDは2TB以下にした方が無難。
最終的に以下のような感じになりました。赤枠がSSD。システムで予約済みって領域ができちゃってますがこれも最終的に見えなくなるので無視でおk。

●重大なポイント:MBRでフォーマットする
ここでのポイントは、SSD(システム入れるディスク)初期化の際は必ずGPTでなくMBRを選ぶってことです。ここらへんは元のHDDやマザボチップセット色んな要素が絡むので一概には言えませんが、僕の構成ではGPTにするとうまくいかなかったです。UEFI対応マザーであっても同様です。
■換装手順② クローン化
フリーソフト「EaseUS Todo Backup Free」を使って、SSDと新HDDにそれぞれクローン化を行います。ここでの設定が最大の肝です。
- 「EaseUS Todo Backup Free」を立ち上げる。
- 先にデータパーティション(HDD)をクローン化します。メニューから「クローン」を選び、ソースに元HDDのデータパーティション(自分の場合D)、ターゲットに新HDDを選択。
- データの方はしなくてもいいかもしれませんが、一応この時左下のバックアップオプションのセクタバイセクタクローンにチェックしておきました。
- データにもよりますが1.6TBで5時間くらいかかった(寝てる間にやったから不明)
- 完了したら一応データにアクセスできるかチェックして完了。
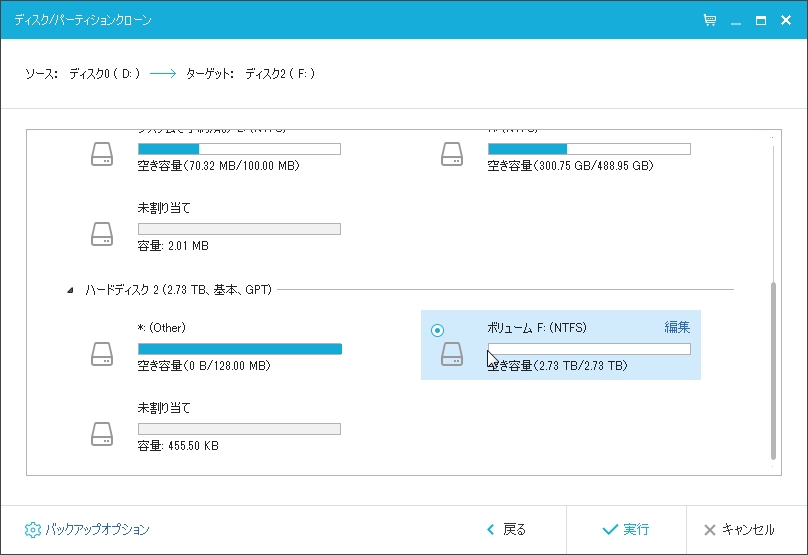
ここからが肝です。次はSSDにシステムパーティションをクローン化します。ここからうまくいけば二度と旧HDDから立ち上げることはなくなるので、別れの挨拶でもしておきましょう。じゃなくて、この作業の前にDVDドライブに先に作成した修復ディスクを入れておきます。
- 「EaseUS Todo Backup Free」を立ち上げクローンを選択。
- ソースを「システムが入ってるパーティション(自分の場合C)」を選び、ターゲットをSSDにしてバックアップオプションの設定で「セクタバイセクタクローン」のみにチェックを入れて実行。(「SSDに最適化」はチェックしない)
- クローン作業が始まったら「操作完了後にPCをシャットダウン」にチェックしておく。
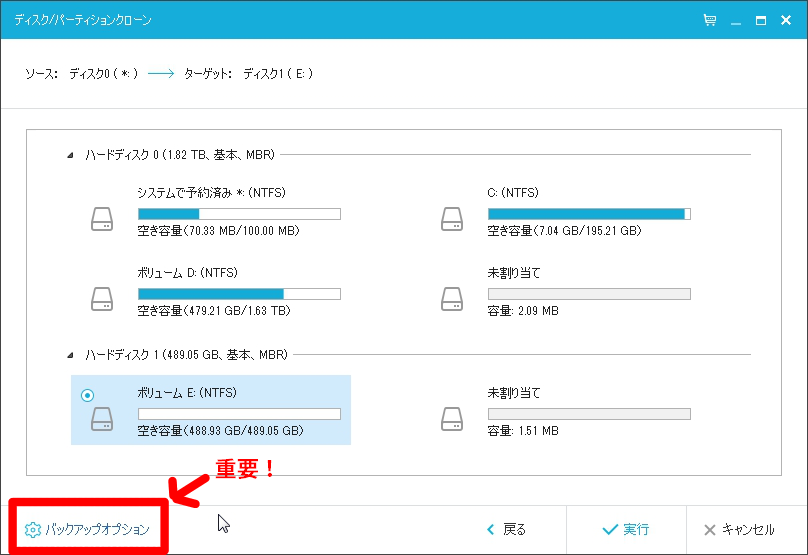
●重大なポイント:クローン時の設定
システムドライブをクローンする際、左下にオプション設定について最終的に以下にしたところ驚くほどあっさりWindowsが起動しました。
・SSDに最適化:チェックしない
・セクタバイクローン:チェックするどう考えてもSSDに最適化にチェックするのが正しいと思うじゃないですか?SSDにクローン作るんだし。ただこれだと何度やってもうまくいきませんでした。これで2日間くらい費やすハメに。
予想ですが、最適化にすると元ハードディスクのブート設定を何かしら書き換えている可能性があるのではないかと。つまり余計なお節介をしてる。
セクタバイクローンについてはゴミ類含めすべてクローンするってことです。これはチェックしました。
要はまるっとハードディスクと同じ状況にするためのオプション設定がこれです。人によって違うかもしれませんが僕はこれで最終的にうまくいきました。
あと余談ですがシステム予約領域はクローンしなくてもいけたと思います。というかこれが原因だった気がしないでもない。
■換装手順③ 修復ディスクから起動してスタートアップ修復
上記②の手順が終わったらPCがシャットダウンしてると思いますのでここからはブートするための作業です。さよなら旧HDD。こんにちはSSD。
- PS/2キーボードに付け換え(Ryzen+Win7環境のみ)
- PCから旧ハードディスクを取り外す。
- 前述通りSATA接続ポートの若い順にSSD>HDD>DVDドライブにする
- 起動させたらDeleteキーを連打してBIOSモードに入る。
- ブート順をDVDドライブ→SSD→HDDの順に設定して保存して終了
- 再起動したらDVDドライブからブート(何でもいいのでキー連打)
- システム回復オプションが表示されたらそのまま「次へ」をクリックすると、次の画面で「ちょっとスタートアップ壊れてんよ~修復しますんでいいすか?」みたいなポップアップが出てきたら成功です。(すいませんここらへんよく覚えてません)
- はいを押してそのまま再起動してWindowsが立ち上がれば完了。
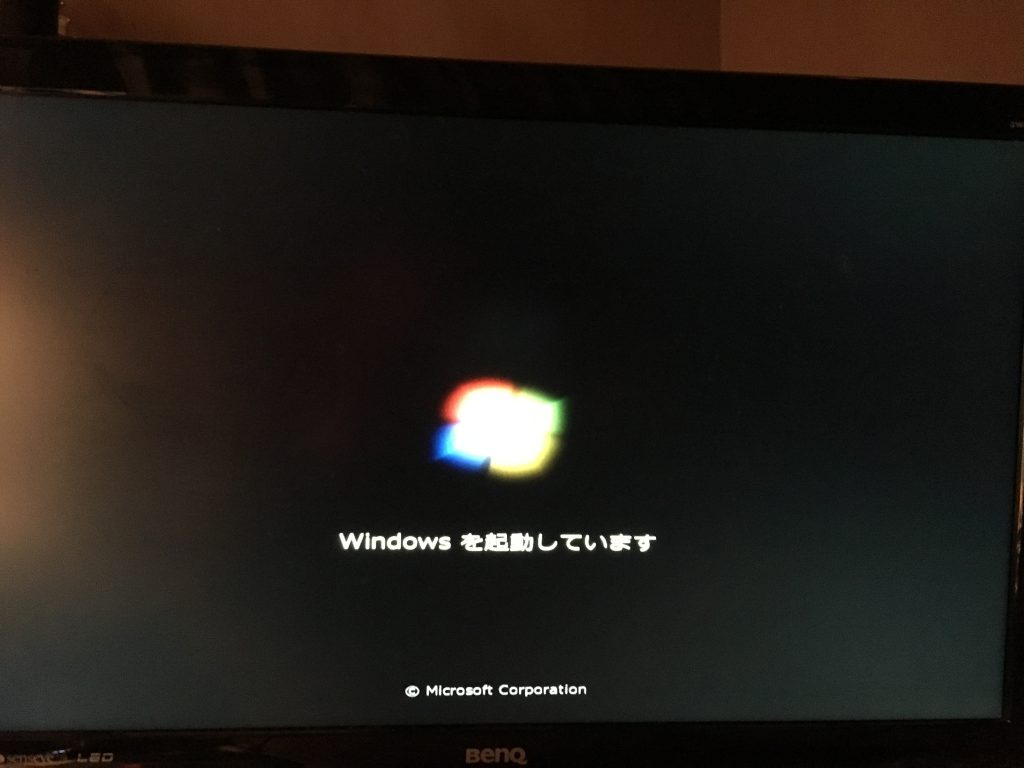
SSDの世界へようこそ。
最初からこんなにうまくはいかなかった
以上が成功した時の手順ですが、もちろん最初からこんなにうまくいくわけありませんでした。順調にいけばデータのクローンに時間かかるくらいで一晩ありゃできる手順ですが、このWindowsの起動画面を見るまでに3日間かかりました。
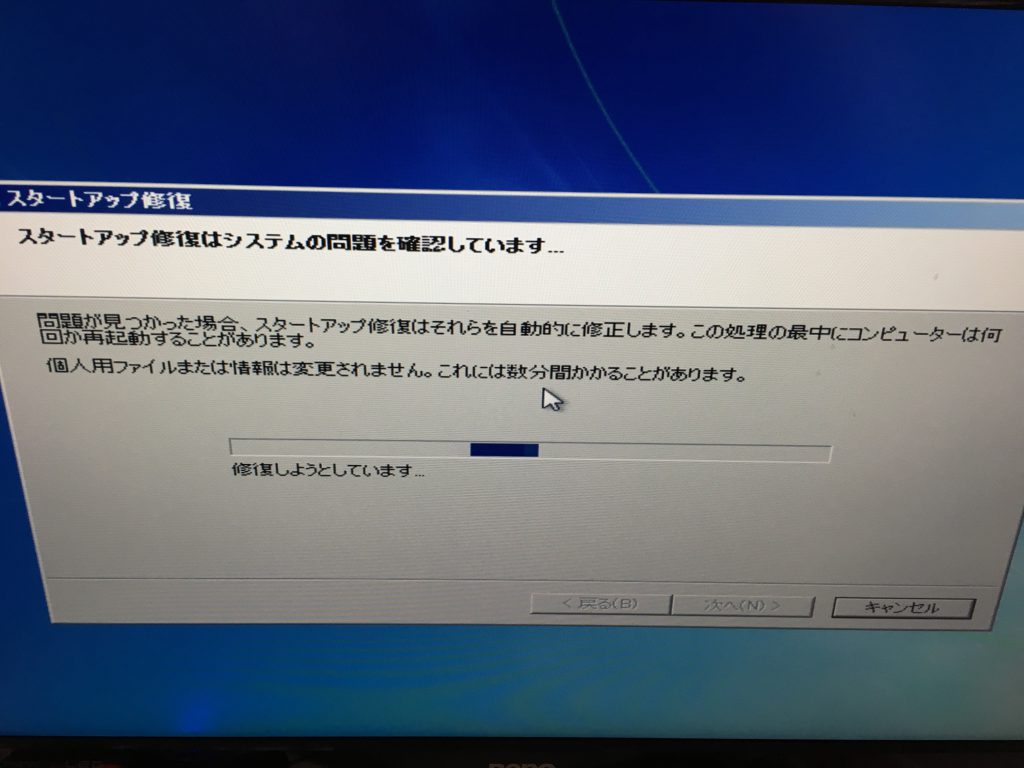
スタートアップ修復が3時間経っても終わらなかったり。
ほんとに修復しようとしてたの?今でもわかりません。というかこの状況が数十分続いたら失敗だと思った方がいいです。本来は一瞬で終わる作業なので。
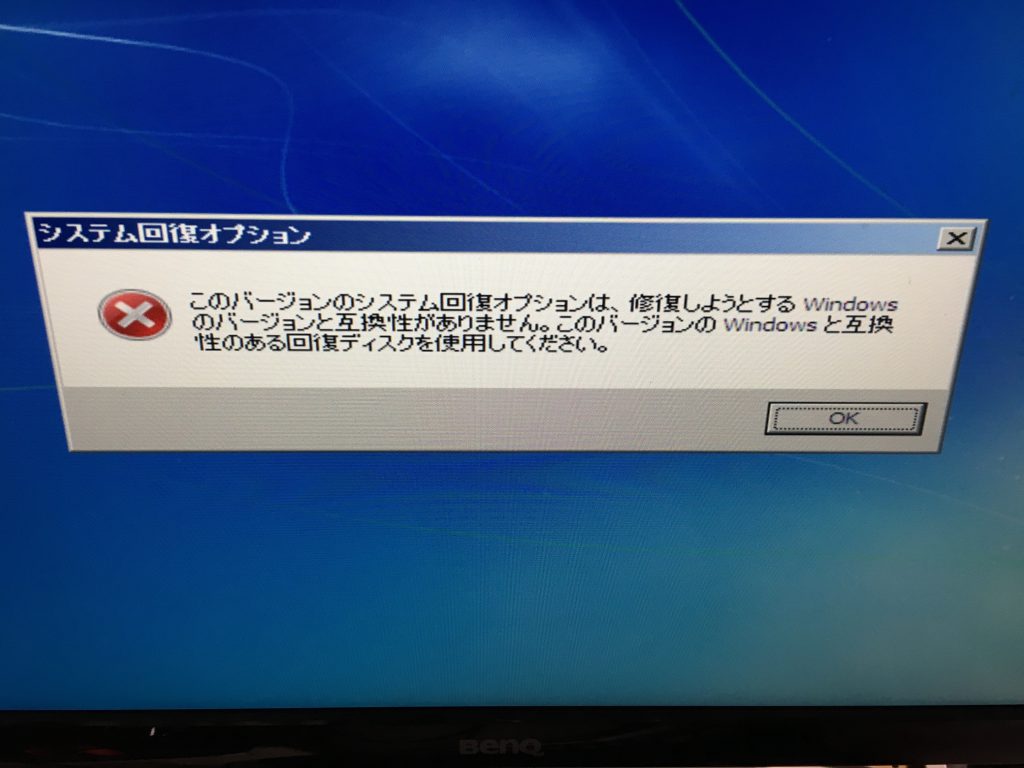
修復しようとするWindowsのバージョンと互換性がありませんとか言われちゃったり。これが出るとインストールディスクすら立ち上がりません。
これは恐らく前述のオプション設定でSSDに最適化されてることにより修復ディスクとSSDの互換性が取れなくなってるんじゃないかと。正直要因がありすぎてわかりません。

この時は軽くキレて「うわぁあぁあxx」と連打してました。まぁSSD繋ぎ忘れてただけだったんですけど。
ポイントのまとめ
この換装作業をする際にネットで色々調べてやったわけですが、他の成功してる人に比べて違う部分がいくつかありました。
・クローン化の際のオプション設定で「SSDに最適化」にチェックしない
チェックして成功してる人が多かったのでこれが一番引っかかった。構成によると思う。
・Windowsインストールディスクでなく修復ディスクを使う
色々すっ飛ばして純粋にスタートアップ修復だけをやってくれるので、こっちの方が手っ取り早いかとやってみたらできた。
・コマンドプロンプトは一切いじってません。
インストールディスクからコマンドプロンプトでSSDをアクティブマークした後に、スタートアップ修復をすればOKとするサイトが多かったが、結局ダメだった。やらなくてもできました。
成功した時は修復作業も一瞬で終わって再起動しましたし。時間かかってる時点でアウトだと思います。というか途中から上記の互換性がありませんエラーでインストール画面にすらいけなくなったんだけどね。
しかしまぁSSD換装がこんなに苦戦するものだとは思わなかった。環境によりけりなのでなんとも言えませんがクローン化しただけで修復無しで立ち上がったって人もいますし、ここらへん謎な部分が多いです。
あ、おまけでSSDのフォーマット方法について発見したんで書いておきます。でわでわ
SSDの完全フォーマット
SSDについては一度システムを入れてしまうとコンピュータ管理からボリュームの削除はできても完全フォーマットができません。作業途中で一度MBRからGPTでフォーマットしてみようとしたんですが、それにはパーティションごとフォーマット、つまり工場出荷時の状態にする必要あったんですね。
んでBIOSいじってた時に偶然見つけました。マザーボードによって無いかもしれませんが、MSIのBIOS設定内に、「Secure Erase」って機能がありますのでこれを使うとSSDをまっさらな状態にフォーマットできます。
ちなみにコマンドプロンプトでDiskPart→cleanでもできますが、DiskPartに行く方法がわかりませんでした。ぷべら

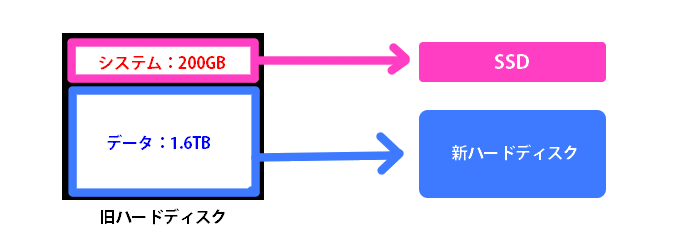


コメント